Completato l’inserimento dei dati nel quadro occorre, dopo il salvataggio degli stessi, lanciare la funzione di Calcolo mediante il pulsante “![]() ” che si attiva anche con lo shortcut “SHIFT + F10”. Il lancio della funzione di calcolo serve per attivare i controlli di rispondenza tra i dati inseriti e quanto disposto dalle istruzioni ministeriali. Al termine dei controlli il software evidenzia, a seconda del riscontro effettuato, due tipologie di messaggio.
” che si attiva anche con lo shortcut “SHIFT + F10”. Il lancio della funzione di calcolo serve per attivare i controlli di rispondenza tra i dati inseriti e quanto disposto dalle istruzioni ministeriali. Al termine dei controlli il software evidenzia, a seconda del riscontro effettuato, due tipologie di messaggio.
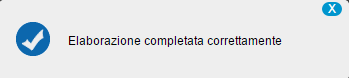
Se non risultano discordanze tra i dati inseriti e le istruzioni.

Se invece vengono riscontrate delle discordanze tra i dati inseriti e le istruzioni ministeriali.
Il quadro anomalie, non è altro che una finestra di dettaglio, dove sono elencate le anomalie riscontrate dal software dopo il lancio dell’elaborazione.
Per accedere all’elenco delle anomalie (Quadro Anomalie), le strade sono due, la prima cliccando direttamente sul link rosso che compare nella finestra che segnala le anomalie, la seconda è quella di utilizzare il pulsante “![]() ”, alternativamente usando lo shortcut “SHIFT + F11”. In entrambi i casi si apre la finestra:
”, alternativamente usando lo shortcut “SHIFT + F11”. In entrambi i casi si apre la finestra:
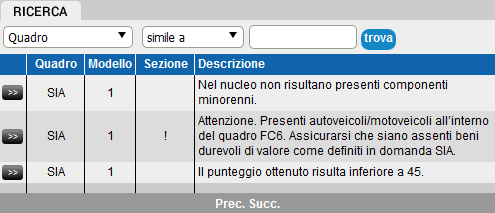
Dove sono elencate la tipologia delle anomalie rilevate mediante l’indicazione del quadro/rigo di appartenenza.
La colonna “Codice” indica il codice identificativo della dichiarazione in oggetto di verifica;
La colonna “Quadro” indica il quadro a cui si riverisce l’anomalia riscontrata;
La colonna “Modello” indica la pagina del quadro;
La colonna “Descrizione” indica una descrizione sintetica dell’errore presente.
Fino a quando non saranno risolte le anomalie la pratica rimarrà nello stato di “Errata”.
È presente “anomalia non bloccante” di avviso all’utente nel caso in cui siano stati compilati i quadri FC3, relativamente a terreni e fabbricati e NON siano stati compilati i quadri FC4 relativi allo stesso soggetto
Per quanto riguarda la “Stampa” dei vari allegati, abbiamo già descritto, all’interno dei vari paragrafi, come si attiva la composizione di stampa.
All’interno del menu principale, posto sulla Home dell’applicativo, è presente il menu “STAMPA”, che presenta le funzioni “Dichiarazioni” e “Attestazione Massiva”.
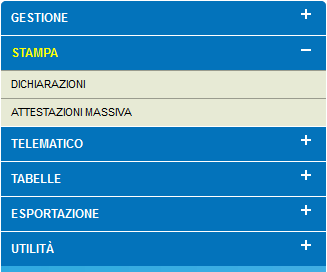
Dalla funzione “Dichiarazione” si apre la maschera “Stampa”.
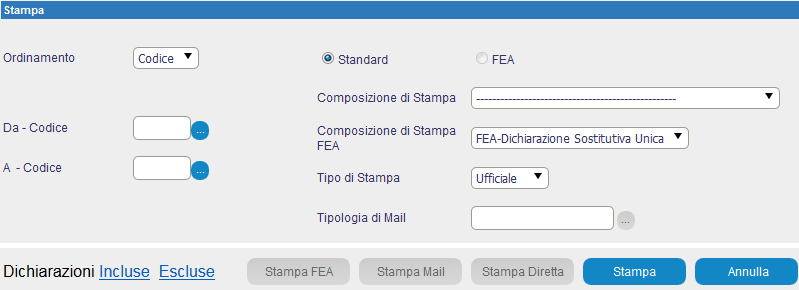
Dalla quale è possibile gestire la stampa delle dichiarazioni. Mediante i campi “Da - Codice” e “A - Codice”, tramite il pulsantino “…” è possibile selezionare un intervallo di dichiarazioni da mandare in stampa.
Dalla funzione “Attestazione Massiva” si apre la maschera “Stampa Attestazione Massiva”.
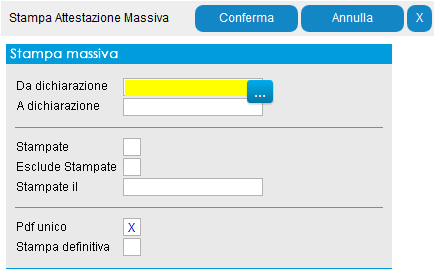
Nei campi “Da dichiarazione” e “A dichiarazione” si sceglie l’intervallo delle Attestazioni da mandare in stampa. I campi “Stampate”, “Esclude Stampate” e “Stampate il” permettono di aggiungere dei “Filtri” per effettuare una selezione più mirata nel range scelto. Infine è possibile effettuare la scelta di effettuare la stampa su un “Pdf unico” e di eseguire la “Stampa definitiva”. Effettuate le scelte il software visualizza il messaggio di avvenuta “Elaborazione”.

Entrando sul menu “Utilità”, posto sul menu principale, e attivando la funzione “Stato Elaborazione Richieste” è possibile recuperare l’Elaborazione.
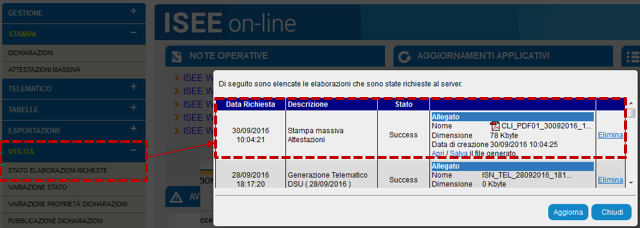
Il pdf generato riporta la stampa delle Attestazioni relative al range di dichiarazioni selezionate.
La stampa della singola Attestazione può essere lanciata dall’interno della singola dichiarazione utilizzando l’apposita voce proposta all’interno del menu a tendina che si attiva dal campo “Composizione di Stampa”, posto all’interno della maschera “Stampa”.
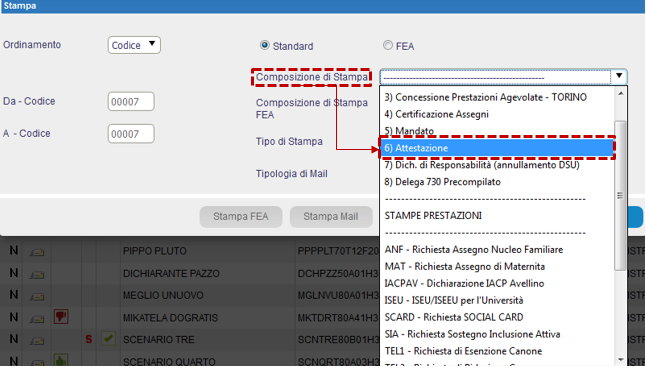
È possibile selezionare la stampa Ufficiale o di Controllo; in questo secondo caso la stampa riporta la dicitura “Stampa di prova” e sul modello non viene modificato lo stato da “Completo” a “Stampato”.
Se invece si esegue la stampa Ufficiale la pratica assumerà lo stato Stampato, pertanto sarà compresa in fase di creazione Telematico Dsu.

Le dichiarazioni assumono lo stato di “Stampata” solo se:
1. hanno lo stato di “Completa”;
2. è stata scelta l’opzione di stampa “Ufficiale”.