Dal menu principale, posto sulla home dell’applicativo, è possibile accedere nelle distinte funzioni di creazione delle “Esportazione”.
Dalla funzione “Verbali Controlli” si attiva la pagina “Filtri e ordinamento”.
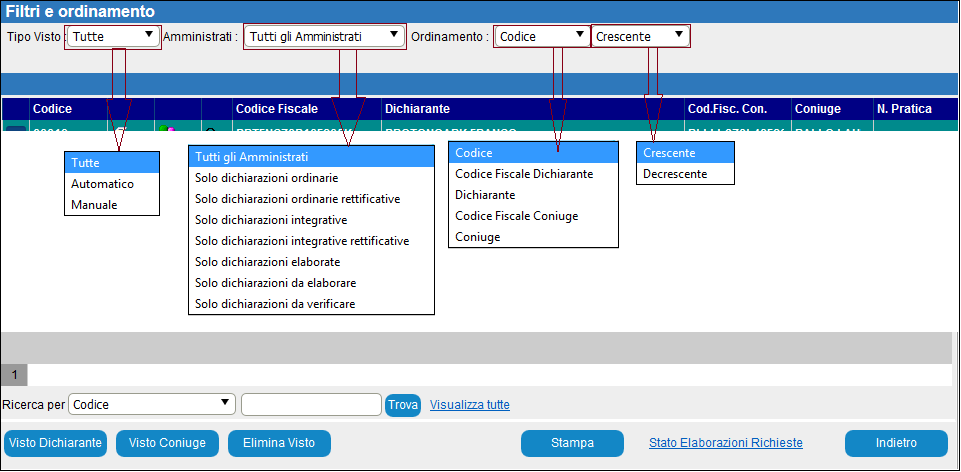
Si accede, così, nella maschera dove sono presenti le pratiche che devono essere sottoposte a Verbale.
Le pratiche sono identificate da:
Codice che riporta il codice identificativo della dichiarazione 730;
Stato: è riportato lo “Stato” del verbale di conformità:
•l’icona ROSSA indica che il verbale non è stato Elaborato;
•l’icona VERDE indica che il verbale è stato Elaborato.
•l’icona “Stampante” indica che il verbale è stato Stampato.
Codice Fiscale: viene riportato il codice fiscale del dichiarante;
Dichiarante: viene riportato il cognome e nome del dichiarante;
Cod.Fisc.Con.: riporta, nel caso di dichiarazione congiunta il codice fiscale del coniuge;
Coniuge: viene indicato il cognome e nome del coniuge
N. Pratica: riporta l’eventuale numero pratica inserito nel quadro Impostazione del 730
Nella parte inferiore ella schermata sono presenti i seguenti pulsanti:

”Visto Dichiarante”: permette, dopo aver selezionato il Dichiarante, l’accesso alla maschera per la compilazione del Verbale Dichiarante;
“Visto Coniuge”: permette, dopo aver selezionato il Dichiarante, l’accesso alla maschera per la compilazione del Verbale Coniuge;
“Elimina Visto”: elimina il verbale selezionato nell’elenco;
“Stampa”: esegue la stampa del verbale selezionato o stampa massiva dei Verbali.
Tipologia verbale
La tipologia del Verbale è selezionabile dal filtro “Tipo di Visto” e si distingue tra:
•Automatico
•Manuale.

L’assegnazione della tipologia “Automatico” avviene direttamente tramite le impostazioni stabilite a livello procedurale. L’indicazione di assegnazione “Manuale” viene attributa se il verbale viene creato confermando Alt+V dal quadro Impostazione del 730 direttamente dall’operatore.
L’attivazione di questa funzione, è gestita da specifico ruolo applicativo 730.
Creazione nuovo Verbale: procedura
Accedere nella pratica 730 2017;
Dal Quadro Impostazioni, confermare “ALT + V - abilitazione Verbale”
![]()
Confermare con “OK” la richiesta “Vuoi abilitare la pratica al verbale di controllo?”
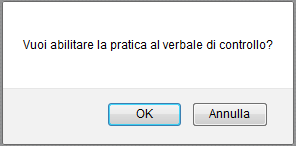
Alla conferma il sistema visualizza il nuovo messaggio:
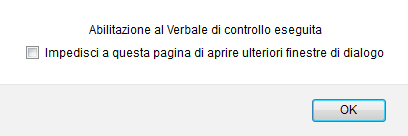
Confermare “OK”.
Per accedere nella gestione del Verbale confermare “Alt + O - Verbale di controllo” ![]()
Se è già presente il verbale procedendo con Alt+V compare il messaggio:
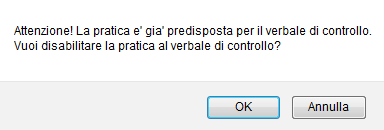
Se si abilita la disattivazione con il pulsante “OK” viene visualizzato il nuovo messaggio di avvenuta disabilitazione al verbale di controllo.
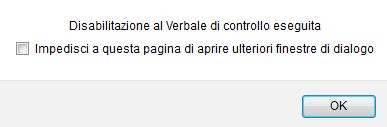
Nota: in caso di utilizzo della funzione ALT+V in presenza di pratica avente già controllo assegnato in modalità “Automatica” il software non esegue nessuna operazione.
Compilazione Verbale (Dichiarante/Coniuge)
Le operazioni di compilazione del verbale possono essere effettuate mediante il pulsante “Visto Dichiarante” e, in caso di dichiarazione congiunta, utilizzando in sequenza il pulsante “Visto Coniuge”.
Nella maschera del Verbale procedere con la compilazione dei campi, specificando Negativo dove si interviene con modifiche, indicare l’Importo Accertato e specificare la Motivazione selezionandola dal menu a tendina.
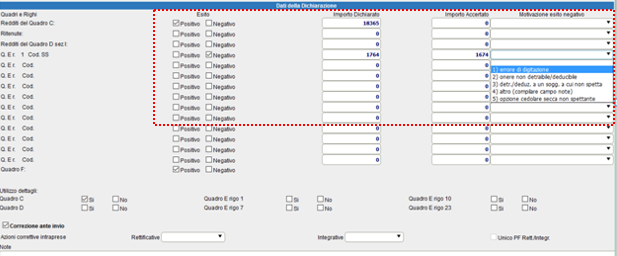
Il campo “Sede di:” riporta automaticamente l’indicazione, presente all’interno di Gestione - Uffici periferici, dell’ufficio indicato al campo “Comune di Residenza o Domicilio Fiscale”, sul base di quanto indicato all’interno del Quadro Impostazioni, Sezione “Caf/Sede/Ufficio Periferico del Caf”.
Per ogni rigo viene specificato il codice onere indicato nel 730 2017.
Nota: Vengono riportati tanti campi quanti sono quelli previsti nella stampa del verbale, pertanto se un contribuente risulta avere compilati più di 11 oneri nel quadro E, non tutti saranno riportati.
Il verbale deve essere compilato secondo le istruzioni fornite dal CAF Nazionale:
Nella colonna “Importo Dichiarato” viene automaticamente indicato il valore eventualmente abbattuto nei limiti, corrispondente a quanto mostrato nel rigo della Dichiarazione.
Nella colonna “Importo Accertato” il valore è di solo inserimento diretto.
Motivazione esito negativo solo selezionabile dal menu a tendina.
Se si toglie la spunta da Correzione ante invio sarà possibile gestire le azioni correttive intraprese, quindi selezionare se si è gestita una Rettificativa, piuttosto che Integrativa o se si è compilato Unico PF.

Il campo Note è di input diretto e quanto inserito viene riportato nella stampa del Verbale.
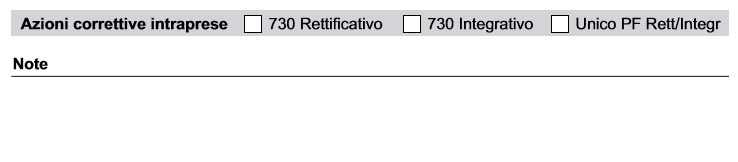
Una volta terminata la verifica e/o modifica e/o integrazione dei dati di ciascuna pratica, i dati devono essere confermati mediante il pulsante “Conferma”, posto in basso a destra.
![]()
Il sistema restituisce un messaggio di avvenuta registrazione.
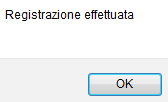
Se è stata specificata un’azione correttiva, indicando ad esempio Rettifica o Integrativa, DOPO AVER CONFERMATO IL VERBALE sarà attiva la funzione NUOVA DICHIARAZIONE.

Che permette di accedere direttamente nel quadro Impostazione 730 2017, con il campo Codice fiscale compilato, così che, spostandosi con il tabulatore, viene eseguita la funzione di Duplica del 730 per l’apertura di una nuova pratica Rettificativa o Integrativa, seguendo le modalità standard di gestione del 730. Al termine della compilazione della nuova pratica 730, dal quadro Impostazione con la funzione “Alt + O Verbale di controllo” sarà possibile tornare sul Verbale appena gestito.
La funzione di Nuova dichiarazione non risulta attiva se si è messa la spunta su Unico PF.
I dati originari della dichiarazione possono essere in ogni momento recuperati, anche con Verbale già in stato Stampato, mediante il pulsante “Dati dichiarazione”, posto in basso alla schermata a sinistra.
![]()
Il pulsante “Visualizza dichiarazione” esegue l’accesso diretto nella pratica 730 2016 riferita al Verbale che si sta gestendo. Se dal 730 si vuole tornare nel Verbale utilizzare Alt+O dal quadro Impostazione 730.
![]()
Per eseguire la stampa del Verbale utilizzare “Stampa”
![]()
Viene aperta la maschera di selezione di Stampa dove risulta editabile il campo Firma dell’incaricato al controllo. Questo campo una volta inserito verrà sempre proposto nelle selezioni di stampe successive, eventualmente modificabile
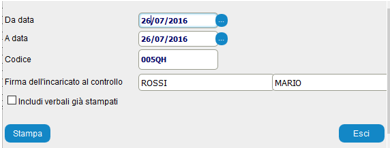
Nota: solo se presente “Esito = Negativo”, i valori di “Importo Dichiarato” e “Importo Accertato” vengono stampati. Se non sono evidenziati esiti Negativi nella stampa del Verbale non verrà riportato nulla.

Compilazione Verbale di tipo Congiunto
In caso di pratica di tipo “Congiunta” occorre effettuare la “Conferma” del Verbale associato al Dichiarante, utilizzando “Visto Dichiarante”, sia procedere con la compilazione del Verbale associato al Coniuge utilizzando “Visto Coniuge”. Nel caso non avvenga la conferma di uno dei due verbali lo stato della pratica rimarrà ROSSA.
Stampa Verbale
Come precedentemente specificato la stampa del Verbale può essere eseguita direttamente dall’interno del Verbale stesso, tuttavia si può procedere anche dal menu Lista Verbali.
Per effettuare la stampa di un singolo verbale è necessario:
•indicare il “Codice” del verbale, variando eventualmente quanto proposto in ingresso;
•indicare il cognome e il nome dell’Incaricato al controllo;
•premere il bottone “Stampa” per ottenere automaticamente l’assegnazione dello Stato di “Stampato”.
La presenza del “Codice” pratica esclude il funzionamento dei filtri “Da data/A data” e “Includi verbali già stampati”, ed è pertanto sufficiente per effettuare la stampa del verbale il cui codice viene indicato.
Il verbale deve essere conservato secondo le modalità previste dal CAF Nazionale.
Stampa di più Verbali
Per effettuare la stampa di più verbali è necessario:
•selezionare il range “Da data” “A data”, variando quanto eventualmente proposto in ingresso;
•eliminare la presenza del “Codice”;
•effettuare la scelta eventuale all’opzione “Includi Verbali già stampati”;
•indicare il cognome e il nome dell’Incaricato al controllo;
•premere il bottone “Stampa” per ottenere automaticamente l’assegnazione dello Stato di “Stampato”
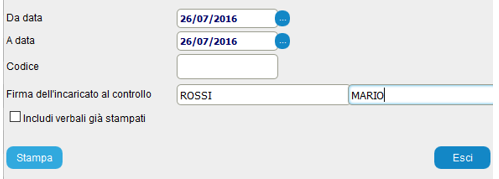
In “Lista dichiarazioni” è a disposizione il link “Stato Elaborazioni Richieste”.

Per l’accesso diretto ai documenti prodotti. Nel file Zip sono presenti i file .pdf corrispondenti ai Verbali e un file .txt con l’elenco dei Verbali compresi nella selezione di stampa.
Il verbale deve essere conservato secondo le modalità previste dal CAF Nazionale.
Annullamento Verbale
Per annullare un verbale occorre posizionarsi in corrispondenza della dichiarazione interessata e premere il bottone “Elimina Visto”, confermando la richiesta di annullamento: lo stato della dichiarazione verrà ripristinato da icona VERDE ovvero “Stampante” a icona ROSSA.