Per la gestione della prestazione SIA - Sostengo per Inclusione Attiva, occorre impostare le prestazioni dal “Quadro Impostazioni - Prestazioni”, entrare nella sezione “Prestazioni” e cliccare sul pulsante “Aggiungi”. Dalla maschera “Prestazione Richiesta” selezionare, come da figura, una delle prestazioni “SIA - Sostegno per Inclusione Attività”.

La compilazione dell’allegato SIA è strutturato su diverse sezioni al cui interno sono da indicare le informazioni richieste.

Il quadro “Allegato SIA” si presenta suddiviso in sezioni.

La sezione “Quadro A – Dati del richiedente/Titolare della carta di pagamento” si presenta come da figura.
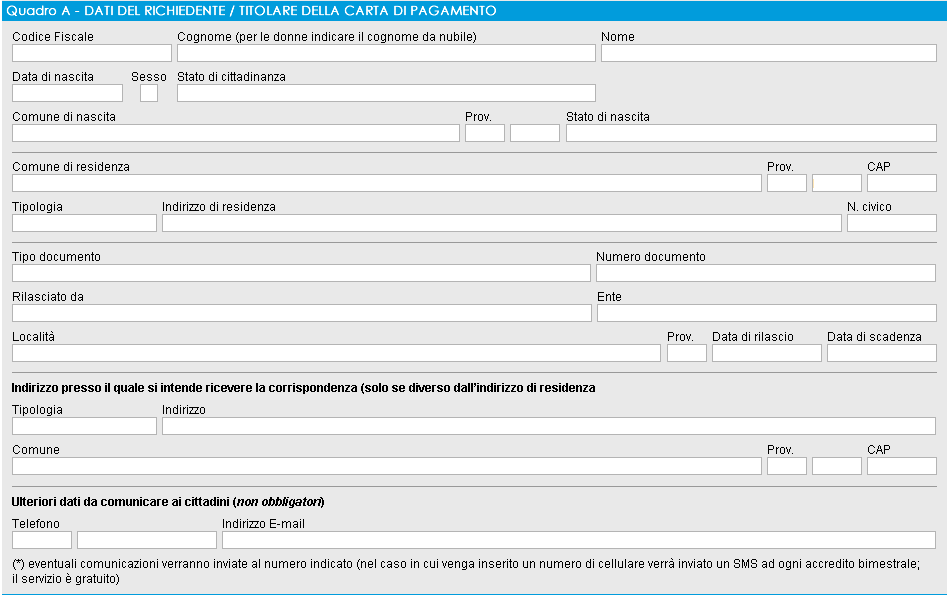
Come si evince dalla figura la sezione è di riporto dei dati anagrafici del richiedente. Nella sezione deve essere riportato in modo facoltativo un recapito telefonico e un indirizzo e-mail dove essere contatti e riceve informazioni tramite posta elettronica.
Nota: allo stato attuale solo un numero limitato di comuni è stato scelto come campione per la sperimentazione della SIA. Occorre dunque abilitare questi comuni all’interno della tabella convenzioni comuni raggiungibile dal menu esterno “Tabelle – Convenzioni comuni”.
La sezione “Quadro B – Requisiti di Residenza e Cittadinanza” si presenta come da figura.

In questa sezione devono essere inseriti i dati relativi alla “Residenza” e alla “Cittadinanza”. Sul quadro sono stati inseriti dei controlli “bloccanti” che avvisano della necessita di indicare i requisiti minimi per la richiesta della prestazione. Se ad esempio non compilo il campo “Residenza in Italia da almeno 2 anni …” e non effettuo la scelta del tipo di “Cittadinanza”, al salvataggio il software attiva un messaggio bloccante che avvisa della necessita di indicare sia la Residenza che il tipo di Cittadinanza.
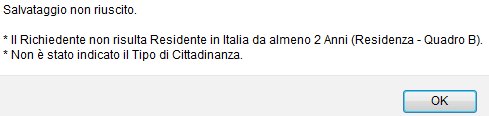
Se viene messa la “X” sul campo “Familiare di cittadino italiano o comunitario, …”, spostandosi il focus fuori da questo campo, il software attiva i campi per la dichiarazione permesso di soggiorno.

Se viene messa la “X” sul campo “Cittadino straniero in possesso del permesso di soggiorno CE …”, spostandosi il focus fuori da questo campo, il software attiva i campi per la dichiarazione permesso di soggiorno.
![]()
Nota: la scelta della tipologia di cittadinanza è univoca, infatti la spunta di un campo esclude gli altri.
La sezione “Quadro C – Requisiti Familiari” si presenta come da figura.

La sezione è di compilazione obbligatoria. Infatti, se non effettuo nessuna scelta al salvataggio il software attiva il messaggio bloccante che avvisa della necessità di inserire un dato.

All’interno della sezione deve essere indicato uno dei requisiti minimi per accedere alla prestazione. Nel caso di “donna in stato di gravidanza accertata …” è obbligatorio indicare la “Data presunta del parto”.
La sezione “Quadro E – Altri Requisiti” si presenta come da figura.

Nella sezione deve essere dichiarato che non si è beneficiari di NASPI o di ASDI, quindi se non spunto il campo al salvataggio mi viene attivato il messaggio seguente.
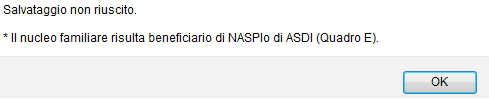
La mancata spunta implica la dichiarazione che si è in possesso di questi benefici e pertanto si dichiara che non si hanno i requisiti minimi per la partecipazione alla SIA.
La sezione “Quadro G – Altre Condizioni” si presenta come da figura.

La sezione, di compilazione non obbligatoria, serve per dichiarare ulteriori dati sulle condizioni lavorative e sul nucleo familiare.
La sezione “Attiva Simulazione Calcolo Multidimensionale del Bisogno” si presenta come da figura.


Per attivare la sezione è necessario spuntare il campo in testa alla sezione.
![]()
Relativamente alla dichiarazione del numero dei figli, composizione del “Nucleo familiare”, il software permette di poter spuntare solo uno dei campi riportanti il numero dei figli di età inferiore a 18 anni. A seconda della scelta effettuata il software assegna un punteggio.

Per quanto riguarda i campi relativi al Nucleo familiare con almeno un componente di età non superiore a 36 mesi e Nucleo familiare composto esclusivamente da genitore solo e da figli minorenni, il software se spuntati questi campi assegna il relativo punteggio come da figura.
![]()
Per quanto riguarda i campi relativi al Nucleo familiare in cui uno dei componenti abbia una condizione di disabilita grave o sia in una condizione di non autosufficienza, il software permette la spunta di uno solo di questi due campi e, in funzione della spunta, assegna il relativo punteggio.
![]()
Il campo “Assenza di lavoro di tutti i componenti in età attiva” si attiva, in automatico, solo nel caso che sia stata messa la spunta sul campo “Nucleo familiare in cui tutti i componenti in età attiva si trovino in stato di disoccupazione, …”, della sezione “Quadro G – Altre condizioni”.
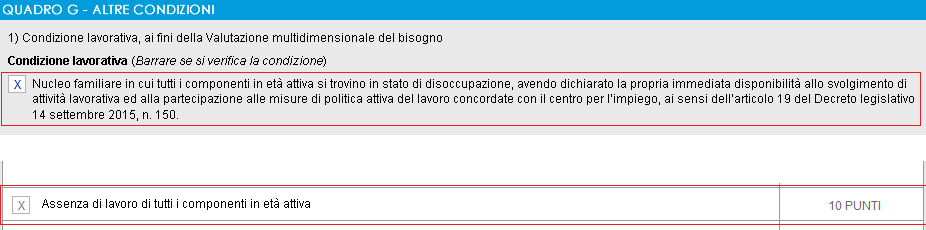
Per quanto riguarda la “condizione economica” i punti assegnati sono in funzione del valore assunto dal campo “Valore dell’ISEE”. Se il campo assume il valore “0” viene assegnato il valore massimo di 25 punti.
![]()
Man mano che il valore dell’ISEE cresce il valore dei punti assegnati diminuisce secondo la relazione:
[25 – Valore ISEE / 120]
Il valore del punteggio ottenuto è riportato nel campo “Totale Punteggio”.
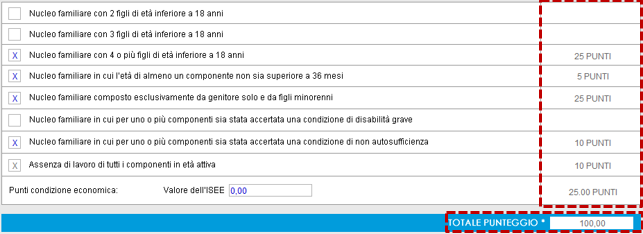
La sezione “Quadro I - Sottoscrizione Dichiarazione” si presenta come da figura.

Nella sezione deve essere riportati il “Luogo” e la “Data” di sottoscrizione della dichiarazione.
La sezione “Risposta Ente” si presenta come da figura.
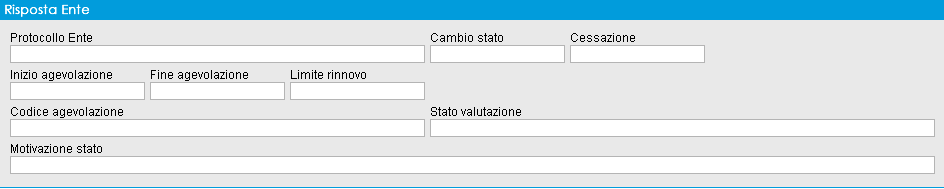
Nella sezione viene riportato, in automatico, il protocollo dell’Ente una volta che viene effettuata l’importazione della ricevuta dell’Ente. In caso di risposta negativa il software effettua un cambio di stato della dichiarazione, ovvero da Stampato passa ad Errato.